Using an existing JupyterLite deployment#
If this is the first time you hear about JupyterLite, you might want to first try it out.
How is JupyterLite different than JupyterLab?#
If you’re using a JupyterLite site, there isn’t much to know. It works like a regular, server-backed JupyterLab site, except:
The list of kernels, usually visible from the Launcher as different Notebook flavors, will be different
Your data is written to in-browser storage
though you may be able to copy
None of your data leaves your browser unless…
Extensions are installed and enabled, and send data to external services
Your Notebooks include code that uses the browser’s
fetchmechanism
Using JupyterLite#
Using JupyterLite is simple: just visit the URL of a deployment in a web browser!
There are a couple of public-facing JupyterLite instances out there, with different sets of extensions, packages and content:
The JupyterLite
mainsite, built on top of themainbranch of the jupyterlite repo, deployed to ReadTheDocs: https://jupyterlite.rtfd.io/en/latest/try/lab. In fact it lives really next to this current documentation, and you can launch the different interfaces via theTrybuttons in the top left corner of the page.The JupyterLite
demorepository: https://github.com/jupyterlite/demo. This repo can also be used as a template to create a your website, see the quick-start guide to learn how to deploy your own.The Try Jupyter deployment: https://jupyter.org/try-jupyter/lab/
A deployment can have one or more applications available.
Applications#
JupyterLab#
JupyterLab is the next-generation user interface for Project Jupyter offering all the familiar building blocks of the classic Jupyter Notebook (notebook, text editor, file browser, rich outputs, etc.) in a flexible and powerful user interface. JupyterLab will eventually replace the classic Jupyter Notebook.

RetroLab#
RetroLab is a JupyterLab distribution with a retro look and feel, similar to the classic Jupyter Notebook.

REPL#
The REPL application is a minimal UI based on the JupyterLab code console to easily
execute code in the browser.
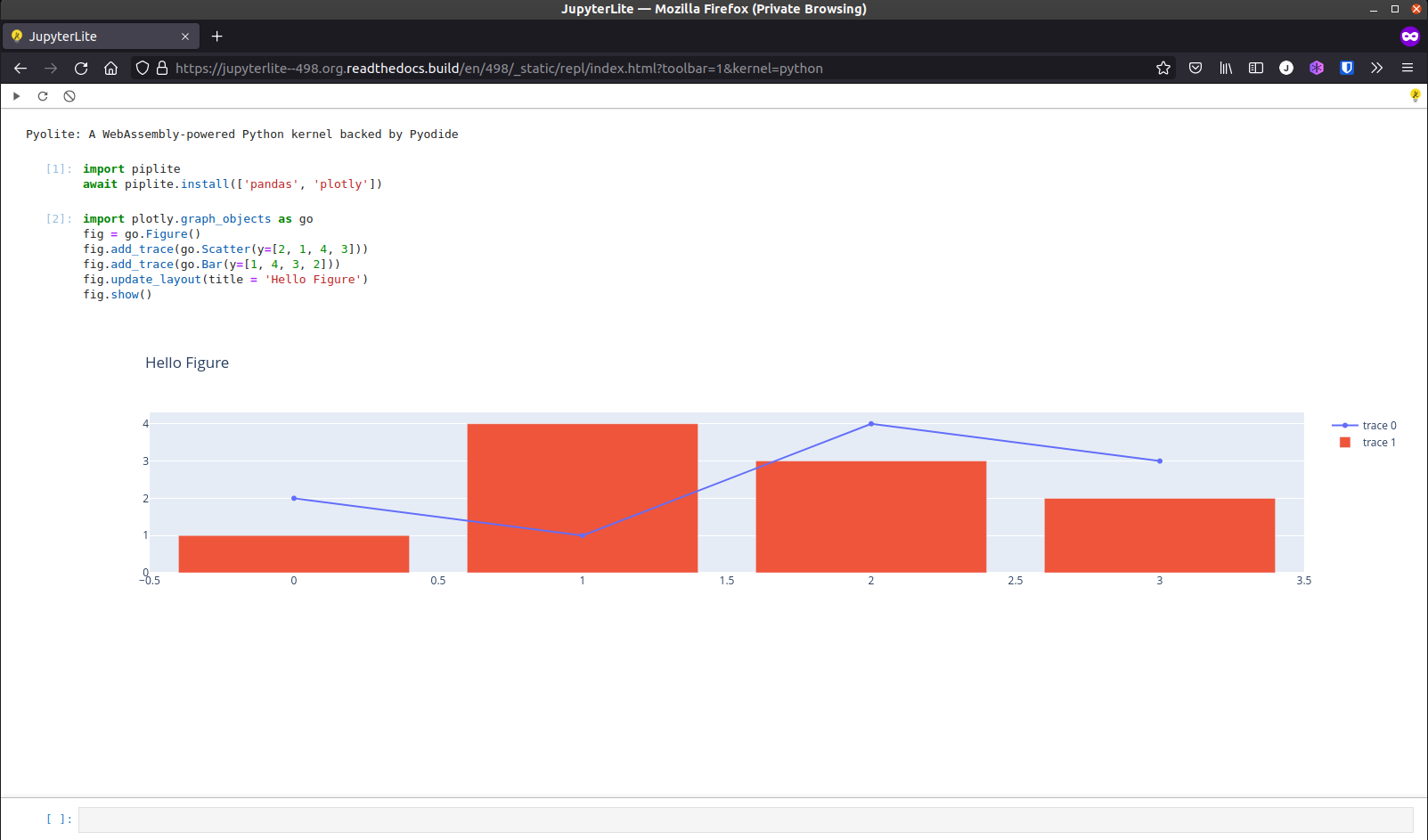
Kernels#
JupyterLite Kernels implement Jupyter Kernel Messaging in the browser with the
help of mock-socket.
A Python kernel powered by Pyodide#
By default JupyterLite ships with a Python kernel called Pyolite.
Pyolite is built on top of pyodide, and includes piplite, a wrapper around
micropip which supports customized wheels sources.
JavaScript#
By default JupyterLite also ships with a simple JavaScript kernel that runs in an
Web Worker.